I've been away for the past 5 days ... at a conference in Ottawa, Canada. We were with patent and trademark lawyers (and their spouses) from all over Canada, USA and the United Kingdom. It was a business conference for my husband and I spent a lot of time on tours of museums, art galleries and historical buildings. I had an amazing time ... took lots of pictures and drew lots of ideas in my sketch book.
Last night I did a quick check of my emails and a couple of blogs. I stubbled across a couple of interesting blogs by Malia and Megan that lead me to http://www.mediafire.com/tour.php . Last week I mentioned that I would love to learn how to add downloads to my blog so that I could share some of my art, etc. and I think that I figured it out by following Megan on Shabby Blogs ... Megan has some beautiful {free} downloads for blogs.
So ... I'm going to test this out and see if it works!
I have had a few people ask me about how I cut out some of my pictures ... so I'm going to share one of my latest "photo die cuts" with you. The design inspiration for this photo die cut is anthropologie and is one of my current favourites. You can see how I used the die cut on my first photo ... which, by the way, is a shot that I took of the ceiling in Ottawa's Museum of Civilization ... don't you just love the graphics and the colours.
Hopefully ... if I have done this right ... you can download my die cut file here . If you can't download it, please someone tell me in the comments section!!!
Here's what the png file looks like ... a combination of three different rectangles.
And here's a quick lesson on how to use the photo die using Photoshop:
1. open a new document.
2. FILE>OPEN> to find a picture that you want to use with the die cut.
3. Open my png file.
4. In the layer palette make sure that your picture is above the die cut ... this is very important! ... you will be working on the layer with your picture for the next step.
5. Next you are want to group together your picture and the die cut so that the picture will take on the shape of the die cut ... basically, the picture will look like it has been cut out. To do this go to LAYER>CREATE CLIPPING MASK (in PSCS2) or GROUP LAYERS (in PS) or GROUP WITH PREVIOUS (in PSE).
6. You can move the picture around by clicking on the photo layer and using your move tool. You can change the size of the photo or move it around to get it just the way you want ... have fun!






















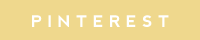
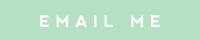
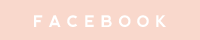
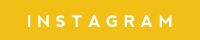

No Comments Yet, Leave Yours!